Ustream & Presentations, Part 2
I've been asked a number of times to share additional tips and tricks regarding the Ustream/CamTwist 1-2 punch we used to enable the kind of learning environment created for OpenPD (please see my post here for initial thoughts and tips regarding the practice).
Tip of the Day: Work Within the Limitations of CamTwist.
OK, so you're giving a presentation and want to be able to stream each of the following sources (but not necessarily at the same time):
- Your presentation as it appears on the projector
- Your destop as it appears on your laptop screen
- The audience as they appear in your firewire iSight
- And yourself as you appear in the built-in iSight
It's most important to understand that you've got to add every camera option you will need (all four, in our case) to CamTwist's list of possible sources/effects (Step 3). Once they're added to the list, you can then switch cameras - effectively turning them on and off - by simply checking the appropriate box. Click on each of the screenshots below to get a better view.
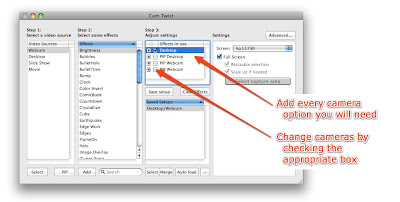
In adding the various camera options, you will need to select the right kind of settings for each source. For the presentation itself (that is actually being shown on the projector, or second screen), you'll want to choose 'Desktop' > Select. Then choose the second screen (from the pull-down menu) as the desktop to be shown.
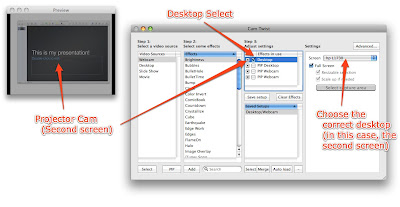
The rest of the camera options are actually PIPs scaled up to fill the entire screen.
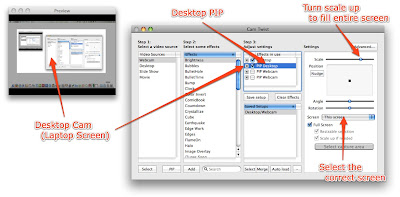
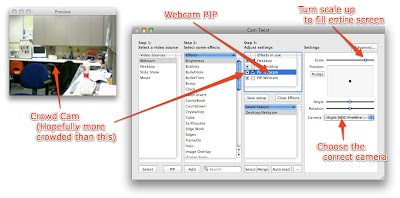
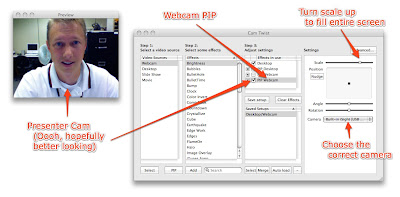
No good? I hope this makes sense but realize that I've probably only confused you more. Drop your questions into the comments and I'll take a crack at 'em.
Technorati Tags: ustream camtwist openpd








